Code-Management¶
Die Seiten innerhalb eines Digital-Angebots können durch den Anbieter nach verschiedenen Gesichtspunkten („Kategorien“ bzw. „Kategorien“ und „Merkmale“, Details siehe unten) zusammengefasst werden. Dies geschieht über die sogenannten „Codes“.
Bei einem Code handelt es sich um eine (mit gewissen Einschränkungen) frei durch den Anbieter des Digital-Angebots auswählbare Zeichenkette, die im SZM-Tag 2.0 (in Webseite zu hinterlegender Javascript-Code, der die Messimpulse für diese Seite auslöst, Details siehe INFOnline Integration Guides) hinterlegt wird. Er dient zur Identifizierung der vertaggten Webseiten und ist die Basis für die spätere Kategorien-/Merkmalszuordnung im Kunden Center nach dem Kategorienmodell Kat 2.0. Beim Auswerten der Seitenzählung werden die Codes vom System erfasst und summiert. Dies erlaubt die Aggregation von PageImpressions und Visits auf z. B. thematisch verwandten Webseiten.
Das Kategorienmodell Kat 2.0 der IVW wird für die Kategorisierung von stationären Websites, mobile-enabled Websites („meWs“) und Apps eingesetzt. Mit Kat 2.0 können Website-Inhalte zukünftig nicht mehr nur hinsichtlich ihres Themas und Erzeugers, sondern auch in zahlreichen weiteren Dimensionen kategorisiert werden. Dies wird durch die neue Struktur ermöglicht, die zwischen Kategorien und deren Merkmalen unterscheidet.
Nach derzeitigem Stand stehen die folgenden acht Kategorien zur Verfügung:
Im Code-Management nehmen Sie die Codezuordnung zu den acht Kategorien und deren Merkmalen vor.
- Format
- Sprache
- Erzeuger
- Homepage
- Auslieferung
- App
- Paid Content / Service
- Inhalt
Jede Kategorie liegt in unterschiedlichen Ausprägungen vor, den sogenannten Merkmalen. Mit diesen können die Eigenschaften und der Inhalt eines Online-Angebots spezifiziert werden.
Code Status¶
Im Code-Management des Kunden Centers werden Codes nach folgenden Status unterschieden:
Aktive Codes:
Als aktive Codes werden Codes bezeichnet, die innerhalb der vergangenen 90 Tage eine PageImpression aufweisen können.
Inaktive Codes:
Alle Codes, die permanent geblockt, gelöscht oder keine PageImpression innerhalb der letzten 90 Tage aufweisen, gelten als inaktive Codes.
Permanent geblockte Codes:
Mit Hilfe der Funktion „Code(s) permanent blocken“ können im Code-Management Codes permanent geblockt werden. Die Zuordnung dieser Codes wird aufgehoben, die Codes werden im Modul Code-Management nicht mehr angezeigt. Sollte auf einen permanent ge-blockten Code PageImpressions auflaufen, gehen diese als nicht zugeordnet in die Messung ein, auch wenn sie im Modul Code-Management nicht mehr angezeigt werden. Es wird daher empfohlen, die Funktion „Code(s) permanent blocken“ nur zu benutzen, wenn sichergestellt ist, dass die Codes zukünftig nicht mehr auftreten.
Gelöschte Codes:
Mit Hilfe der Funktion „Code(s) löschen“ können im Code-Management Codes gelöscht werden. Die Zuordnung dieser Codes wird aufgehoben, die Codes erhalten den Status „Gelöscht“ und werden weiterhin im Modul Code-Management angezeigt. Laufen auf diese gelöschten Codes erneut PageImpressions ein, gehen diese als nicht zugeordnet in die Messung ein. Der Status des Codes wechselt von „Gelöscht“ auf „Nicht zugeordnet“, der Code kann im Code-Management erneut zugeordnet werden.
Code-Management: Rückgängig, Speichern und Protokoll¶
Rückgängig machen
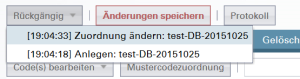
Mit dem Button „Rückgängig“ können einzelne Schritte rückgängig gemacht werden. Mehrfach-Aktionen (z. B. das Zuordnen von mehreren Codes zu einem Merkmal in einer Aktion als Mehrfachselektion) werden als eine Aktion betrachtet. Bitte beachten Sie, dass alle durchgeführten Änderungen während einer Sitzung (ohne zu speichern) erst nach Schließen des Kunden Centers verworfen werden.
Änderungen speichern
Durch das Betätigen des Buttons „Speichern“ werden alle bis zu diesem Zeitpunkt durchgeführten Änderungen in dem Modul gespeichert. Bitte beachten Sie, dass beim Verlassen des Moduls unbedingt notwendig ist, die durchgeführten Änderungen zu speichern – ansonsten werden diese verworfen.
Protokoll

Über den Button „Protokoll“ wird ein Fenster aufgerufen, in dem alle seit dem letzten Speichern bzw. seit Beginn der aktuellen Sitzung vorgenommenen Änderungen protokolliert sind.
Sie können die Änderungen per „Copy&Paste“-Funktion oder per Kopieren in die Zwischenablage sichern.
Bearbeitung der Codes¶
Neuen Code erzeugen
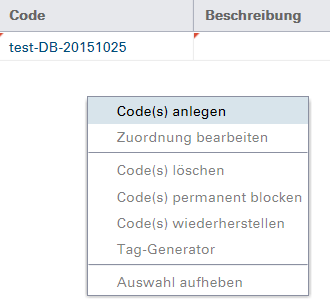
Diese Funktion ist zum einen über den Button „Code (s) bearbeiten“ sowie über das Kontextmenü (rechte Maustaste -> Code(s) anlegen) zu erreichen. Es kann alternativ ein einzelner Code oder (über den Button „mehrere Codes anlegen“) eine Liste von Codes erzeugt werden. Nach der Vergabe der Codebezeichnung, die den Code-Richtlinien genügen muss, ist es möglich, den bzw, die neuen Codes direkt zuzuordnen und eine Beschreibung zu vergeben. Bitte beachten Sie, dass der Name des Codes im Nachhinein nicht mehr geändert werden kann.
Ein neu angelegter Code wird in der Codetabelle mit einer roten Ecke gekennzeichnet, was darauf hinweist, dass er noch nicht gespeichert wurde. Beim Anlegen mehrerer Codes werden diese allerdings – auch ohne explizites Speichern – direkt in die Datenbank übernommen.
Codes mit der Bezeichnung: „PUSH_Codename“
Wichtiger Hinweise zur Implementierung des Newsletter-Pixels
Bitte beachten Sie, dass Newsletter-Pixel im Code-Management sowie IDAS als „PUSH_Codename“ angezeigt werden. Es ist zwingend notwendig, auch Newsletter-Codes dem Code-Management zuzuordnen.
Mustercodezuordnung
Definieren Sie einmalig eine Mustercodezuordnung. Danach können Sie neue Code nach dieser Zuordnung schnell und einfach zuordnen.
Codezuordnung und -beschreibung¶
Die Zuordnung eines Codes nach dem Kategorienmodell 2.0 erfolgt über den Button „Code(s) bearbeiten“ und die Auswahl „Code(s) bearbeiten“ oder per Doppelklick auf den Code. In dem sich öffnenden Layer kann man einerseits optional eine Beschreibung zum Code anlegen bzw. ändern, andererseits ordnet man in diesem Layer den ausgewählten Code den acht vorgegebenen Kategorien bzw. deren Merkmalen zu. In jeder Kategorie wird dem Code EIN Merkmal zugeordnet. Eine Mehrfachauswahl an Merkmalen sowie in einer Kategorie kein Merkmal auszuwählen ist NICHT möglich.
Mehrere Codes gleichzeitig zuordnen
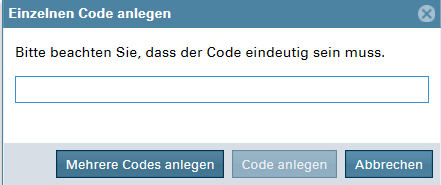
Wenn Sie zuerst mehrere Codes mit Shift und der rechten Maustaste markieren, haben Sie die Möglichkeit, diese Codes gleichzeitig einheitlichen Merkmalen in den acht Kategorien zuzuordnen. Waren dabei einige der ausgewählten Codes bereits zuvor zugeordnet, werden voneinander abweichende Merkmale im Zuordnungslayer kursiv dargestellt. Wenn Sie in einem solchen Fall ein neues Merkmal auswählen, werden die Codes alle einheitlich diesem zugeordnet.
Code löschen
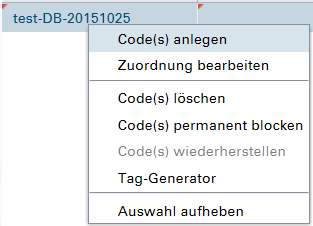
Auch diese Funktion ist zum einen über den Button „Code(s) bearbeiten“ sowie über das Kontextmenü (rechte Maustaste) zu erreichen. Der Code erhält dadurch den Status „gelöscht“ und ist im entsprechenden Reiter zu finden. Mit dem Speichern dieser Änderung geht die Zuordnung des Codes verloren, so dass dieser bei erneutem Auftreten als „neuer“ nicht zugeordneter Codes wieder in der Übersicht erscheint und erneut zugeordnet werden muss.
Code wiederherstellen
Mit dieser Funktion können Sie Codes, die gelöscht wurden, wiederherstellen.
Code permanent geblockt
Sie haben auch die Möglichkeit alte, nicht mehr verwendete Codes über den Button „Code(s) bearbeiten“ mit der Funktion „Code permanent blocken“ permanent aus der Übersicht zu entfernen. Bitte beachten Sie, dass permanent geblockte Codes bei erneutem Auftreten weiterhin als nicht zugeordnet in die Messung einlaufen, auch wenn diese nicht im Code-Management auftauchen. Wir empfehlen daher die Funktion „Codes permanent blocken“ nur zu benutzen, wenn sichergestellt ist, dass der Code nicht mehr auftritt.
Sollten Sie den Wunsch haben einen permanent geblockten Code wiederherzustellen, wenden Sie sich bitte an unser Service & Support-Team unter den Ihnen bekannten Kontaktmöglichkeiten.
Anzeigemöglichkeiten der Codes¶
Unterschiedliche Übersichten der Codes
Als Standard wird der Reiter „Alle Codes“ im Code-Management angezeigt. Des Weiteren werden die Codes in den unterschiedlichen Reitern „Zugeordnet“, „Nicht zugeordnet“ und „Gelöscht“ nach ihrem Status gefiltert angezeigt.
Ein- und Ausblenden von Spalten
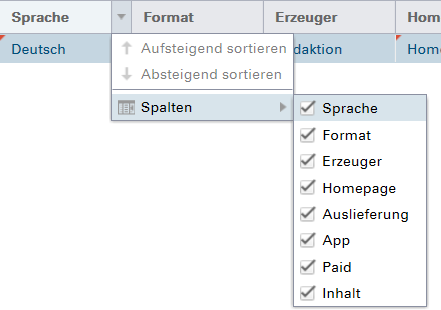
Es ist möglich die folgenden Spalten in der Übersicht des Code-Managements ein- oder auszublenden:
- Beschreibung
- Status
- Erster Zugriff
- Letzter Zugriff
- Kategorien (hier ist die Auswahl der acht Kategorien möglich)
Diese Auswahl der Spalten wird direkt in alle Reitern umgesetzt.
Die Spalten können durch die Sortierfunktion unterschiedlich dargestellt werden.
Codesuche nach Namen
Durch die Eingabe eines Suchbegriffs in das Feld „Durchsuchen“ werden alle Codes nach der gewünschten Bezeichnung durchsucht und die passenden Codes angezeigt. Auch nach Zeichenfolgen innerhalb der Codes kann gesucht werden. Die Suchfilterung wird auch bei Wechsel der Anzeigereiter beibehalten und ist mit der Codesuche nach Merkmalen kombinierbar. Die gesamte Filterung kann jederzeit mit dem Button „Suche aufheben“ zurückgesetzt werden. Soll nur die Filterung der Namenssuche aufgehoben werden, kann das Suchfenster mit dem „X“ geleert und die Suche damit zurückgesetzt werden.
Codesuche nach Merkmalen
Über den Button „Codesuche nach Merkmalen“ wird ein Such-Layer mit den verfügbaren Kategorien und Merkmalen aufgerufen. Hier können Sie nun Merkmale auswählen, nach denen gesucht werden soll. Nach der Auswahl der gewünschten Merkmale starten Sie die Suche nach den zugehörigen Codes mit dem Button „Codes suchen“. Mit dem Button „Abbrechen“ lässt sich die Suche ohne Ergebnis abbrechen. Bei der Codes Suche nach Merkmalen ist auch eine Mehrfachauswahl an Merkmalen pro Kategorie möglich, außerdem muss hier nicht in jeder Kategorie eine Auswahl getroffen werden.
Die Suchfilterung wird auch bei Wechsel der Anzeigereiter beibehalten und ist mit der Codesuche nach Namen kombinierbar. Die gesamte Filterung kann jederzeit mit dem Button „Suche aufheben“ zurückgesetzt werden. Soll nur die Filterung der Merkmalssuche aufgehoben werden, kann der Layer erneut aufgerufen, die getroffene Auswahl mit dem entsprechenden Button aufgehoben und die Suche erneut bestätigt werden („leere Suche“).

Code-Import und -Export¶
Um einen Code-Import durchzuführen, exportieren Sie sich zuerst die KAT 2.0-Struktur über den Menü-Button „Code-Export“. Anschließend klicken Sie den Button im Code-Management nach KAT 2.0 „Code-Import“, es öffnet sich ein neues Fenster. Mit einem Editor Ihrer Wahl können Sie Ihre Codes dem Kategorienmodell 2.0 nach den Richtlinien der IVW zuordnen und über den Code-Import Ihrem Online-Angebot hochladen.
Beachten Sie dabei, dass Ihr eingesetzter Editor führende Nullen in einer reinen Ziffernfolge nicht entfernt (MS Excel entfernt beim Öffnen die führende 0). Ansonsten werden dadurch beim Import Fehler durch doppelte Codes erzeugt, die durch Wegfall der führenden 0 entstehen.
Die ausführliche Hilfe zum Code-Import und -Export entnehmen Sie bitte der Dokumentation Code-Import und -Export (PDF)