Locallisten¶
In diesem Modul können Sie die Localliste einsehen, die wir aktuell zu Ihrem ausgewählten Digital-Angebot gespeichert haben. Sie haben hier die Möglichkeit, die Localliste zu bearbeiten, zu kopieren oder die Historie der Localliste zu betrachten.
Hinweis
Alle Änderungen an der bestehenden Localliste werden nach Bearbeitung durch die Mitarbeiter des Service & Support-Teams der INFOnline für das Messsystem gültig.
Bitte beachten Sie, dass das Bearbeiten Ihrer Localliste unmittelbare Auswirkungen auf die Nutzungsmessung Ihres Digital-Angebots haben kann.
Aufbau der Localliste¶
Die Localliste besteht prinzipiell aus einer Liste von URLs Ihres Digital-Angebots. Jede Zeile umfasst dabei nur einen gültigen Eintrag; verschiedene Einträge werden untereinander in separate Zeilen geschrieben.
An erster Stelle sollten dabei immer die URLs eingetragen werden, unter denen das Digital-Angebot am häufigsten aufgerufen wird. Entsprechend werden die am seltensten durch den Internetnutzer aufgerufenen URLs an den Schluss gestellt.
Generell können mehrere URLs unter Verwendung der Wildcard „*“ (Stern) zu einem Eintrag in der Localliste zusammenfasst werden.
Beispiele:
1.) Der Eintrag „testseite.de“ in der Localiste steht somit u. a. für folgende URLs (inkl. http oder https):
- http://www.testseite.de
- http://www.testseite.de/index
- http://testseite.de
-
http://testseite.de/index
Damit werden alle Messimpulse als gültig gewertet und gezählt, deren Referrer-URL in irgendeiner Form die Zeichenkette „testseite.de“ enthält.
2.) Mit einem Eintrag „.testseite.de“ hingegen würden nur diejenigen Requests in beiden Messsystemen als gültig angesehen, die im Referrer einen Punkt vor „testseite.de“ haben, wie etwa http://www.testseite.de oder http://www.testseite.de/index.
3.) Bei einem Eintrag http://www.testseite.de in der Localliste dagegen würden nur die Requests gezählt, die genau diesen Referrer übergeben.
Funktionen¶
Aktuelle Localliste¶
Diese Ansicht beinhaltet alle aktuellen Locallisteneinträge, die zu Ihrem Digital-Angebot gespeichert sind.
Hinzufügen | Löschen | Sortieren | Speichern | Ursprüngliche Liste laden | Beispiellinks | Archivierte Localliste | Textansicht |
Wichtig: Speichern!
1 2 | |
Locallisteneinträge hinzufügen¶
Über den Button „Eintrag“ » „Neu“ oder „rechte Maustaste“ » „Löschen“ fügen Sie einen einzelnen Locallisteneintrag zu Ihrer bestehenden Localliste hinzu. Der neue Eintrag erscheint als letzter Eintrag auf Ihrer Localliste.
Neu hinzu gekommene Einträge werden in grüner Schrift dargestellt. Die Eingabe von nicht erlaubten Zeichen wird beim Anlegen eines neuen Eintrags direkt unterbunden.
Erst nach dem „Speichern“ der bearbeiteten Localliste werden die neuen Einträge der Localliste definitiv hinzugefügt.
Locallisteneinträge löschen¶
Um einen Eintragen zu löschen, markieren Sie diesen. Sie haben die Möglichkeit die Localliste über „Eintrag…“ » „Löschen“ oder „rechte Maustaste“ » „Löschen“ zu entfernen.
Ein gelöschter Eintrag wird durchgestrichen und in grauer Schrift dargestellt.
Erst nach Speichern der Localliste sind diese Einträge unwiderruflich gelöscht.

Um einen Eintrag zu sortieren, markieren Sie diesen und wählen entweder „Eintrag…“ » „Nach oben/nach unten schieben“ oder „rechte Maustaste“ » „Nach oben/nach unten schieben“
Einträge, die von Ihnen umsortiert wurden, werden bis zum Speichern in blauer, dicker Schrift dargestellt.
Localliste speichern¶
Durch das Speichern der geänderten Localliste über den Button werden Ihnen alle durchgeführten Änderungen an der Localliste noch einmal zur Kontrolle angezeigt und erst nach einer Sicherheitsabfrage (durch ein Popup) zur Bearbeitung an unsere Support-Mitarbeiter versendet. Die versendete Localliste wird von unseren Support-Mitarbeitern innerhalb eines Werktages im System konfiguriert. Dabei erfolgt keine inhaltliche Prüfung der Localliste.
Sollten Sie das Modul Localliste ohne Speichern verlassen, werden alle durchgeführten Änderungen verworfen.
Ursprüngliche Localliste laden¶

Über den Button haben Sie die Möglichkeit, Ihre ursprüngliche Localliste (Localliste, die beim ersten Öffnen des Moduls der laufenden Sitzung gespeichert war) wieder herzustellen. Bitte beachten Sie, dass dadurch alle bis zu diesem Zeitpunkt durchgeführten Änderungen der aktuellen Sitzung verworfen werden.
Anlegen von Beispiellinks (nur bei IVW-Mitgliedschaft des Online-Angebotes)¶
Bitte hinterlegen Sie für alle angebotsfremden Locallisteneinträge Beispiellinks.
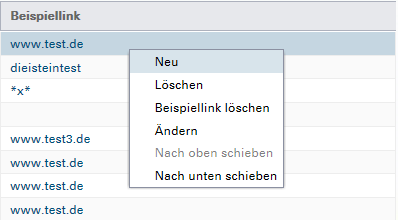
Um einen Beispiellink anzulegen, markieren Sie bitte den entsprechenden Locallisteneintrag in der linken Ansicht, klicken Sie den Button „Beispiellink anlegen“ und geben Sie in das neu geöffnete Popup den gewünschten Link ein. Die mit Beispiellink gespeicherten Locallisteneinträge werden mit dem Symbol in der linken Ansicht hinterlegt.
Sie haben die Möglichkeit, einen bereits gespeicherten Beispiellink zu löschen, indem Sie diesen erneut aufrufen und das Textfeld leeren.
Archivierte Localliste¶
Über die Ansicht „Archivierte Locallisten“ haben Sie die Möglichkeit Ihre einzelnen archivierten Locallisten im rechten Fenster des Moduls Locallisten aufzurufen.
Mit dem Button wird die von Ihnen ausgewählte Localliste mit allen Einträgen in die Ansicht „Aktuelle Localliste“ übernommen.
Erst durch das Speichern in der linken Ansicht (aktuelle Localliste) werden diese Änderungen an den Support der INFOnline versendet und diese Liste somit innerhalb eines Werktages ins System eingespielt.
Textansicht der Localliste¶
Durch das Aufrufen der Textansicht der Localliste wird die aktuelle Localliste mit allen Einträgen in die Textansicht im rechten Fenster des Moduls übernommen.
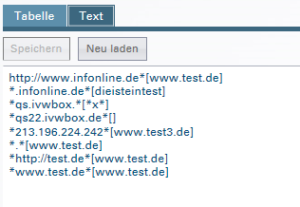
Hier haben Sie die Möglichkeit, die gesamte Localliste in die Zwischenablage zu kopieren. Über diesen Weg können Sie die Localliste extern bearbeiten oder zur Archivierung in ein Dokument Ihrer Wahl übernehmen.
Des Weiteren haben Sie in der Textansicht nun die Möglichkeit durch die Funktion „Copy & Paste“ oder das Einfügen aus der Zwischenablage Ihre in der Textansicht bestehende Localliste mit voreditierten Einträgen zu ergänzen. Mit dem Button übernehmen Sie diese als aktuelle Localliste.
Die endgültige Sortierung und das Speichern werden in der Ansicht der aktuellen Localliste (linkes Fenster) durchgeführt.
Wenn Sie eine neue Localliste aus einem externen Dokument übernehmen möchten, leeren Sie mit dem Button die Textansicht komplett und ergänzen Sie mit der Funktion „Copy & Paste“ oder kopieren über Ihre Zwischenablage die neue, voreditierte Version der Localliste in die Textansicht. Mit dem Pfeilbutton übernehmen Sie diese als aktuelle Localliste.
Bei einem Wechsel von Textansicht zur Ansicht der „aktuellen Localliste“ werden die Änderungen nicht automatisch übernommen. Die Änderungen werden durch das Bestätigen des Buttons übernommen oder ansonsten verworfen. Bevor die Änderungen verworfen werden, wird darauf in Form eines Pop-Ups hingewiesen.
Ansichten¶
In unserem Modul Localliste unterscheiden wir drei verschiedene Ansichten:
- aktuelle Localliste (linkes Fenster)
- archivierte Localliste (rechtes Fenster)
- Textansicht der Localliste (rechtes Fenster)
Alle drei Ansichten sind miteinander synchronisiert und eignen sich zum Umsortieren und Editieren der Localliste. Bitte beachten Sie, dass das endgültige Speichern der durchgeführten Änderungen nur in der aktuellen Ansicht erfolgen kann.
Welche Zeichen sind erlaubt?¶
Folgende Zeichen sind im Rahmen der Locallisten-Bearbeitung zugelassen:
Erlaubte Zeichen: a-z, A-Z, 0-9, Komma „,“, Bindestrich „-“, Unterstrich „_“, Slash „/“, Doppelpunkt „:“, Slash „/“, Backslash „\“, Sternchen „*“, Fragezeichen „?“, Ausrufezeichen „!“, Plus „+“, Raute „#“, Gleich „=“, Doller „$“, Und-Zeichen „&“ und Umlaute „Ü“, „Ä“,“Ö“ + „ü“, „ä“, „ö“
Werden andere Zeichen als die oben aufgeführten benutzt, werden diese Zeichen am Beginn der Messkette durch einen Punkt ersetzt.
Bei der Verwendung anderer Zeichen (auch bestehender Locallisten-Einträge) erhalten Sie eine Fehlermeldung.